Creo 4.4 概念: 任务 1. 使用各种方法编辑模型中的特征。
2.在图形窗口中,双击“拉伸 3”(Extrude 3)。
3.双击深度尺寸8,将其改为12,然后按 ENTER 键。
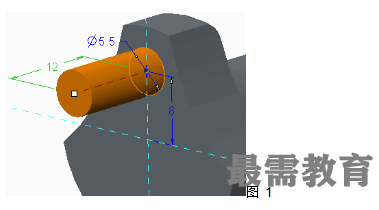
4.单击背景。
5.双击尺寸12,将其改为10,然后按 ENTER 键。
6.单击背景。
7.双击尺寸10,并从下拉列表中选择12。
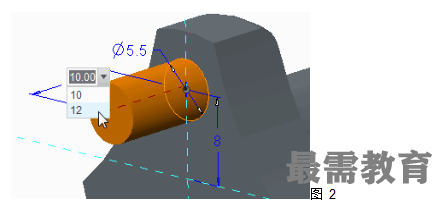
8.单击背景。
9.单击“8 尺寸拖动器”(8 dimension dragger),然后将其大约拖动至7。
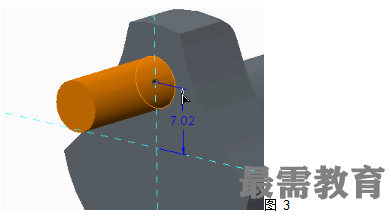
10.单击背景退出“编辑”模式。
11.在“图形中”(In Graphics) 工具栏中单击“已命名视图”(Named Views) 并选择 3D。
并选择 3D。
12.在模型树中,选择“拉伸 1”(Extrude 1),单击鼠标右键,然后选择“编辑”(Edit)。
13.单击圆形截面并将其直径拖动至大约12.5。
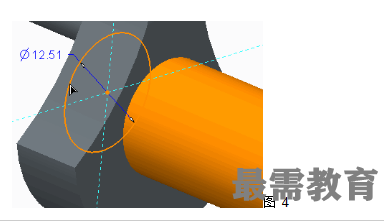
14.在背景中单击两次退出“编辑”模式。
15.在模型树中,选择“拉伸 4”(Extrude 4),单击鼠标右键,然后选择“编辑”(Edit)。
16.单击鼠标右键并选择“显示草绘尺寸”(Display Sketch Dimensions),关闭其显示。
17.将深度控制滑块拖动至约21。

18.单击鼠标右键并选择“显示草绘尺寸”(Display Sketch Dimensions),打开其显示。
19.在背景中单击两次退出“编辑”模式。
20.编辑“拉伸 5”(Extrude 5)。
21.将深度控制滑块拖动至约10。
22.单击鼠标右键并选择“自动重新生成”(Auto Regenerate),将其关闭。

23.请注意,橙色预览几何会消失。
24.双击此近似尺寸并将其改为6。

25.请注意,几何并未动态更新。
26.选择模型树中的“拉伸 4”(Extrude 4)。
27.双击3尺寸并将其改为3.5。
28.从“操作”(Operations) 组的“重新生成”(Regenerate) 类型下拉菜单中选择“自动重新生成”(Auto Regenerate) 。
。

29.请注意,几何的两处编辑皆已更新。
30.单击背景退出“编辑”模式。
过程就此结束。

 湘公网安备:43011102000856号
湘公网安备:43011102000856号 

点击加载更多评论>>