文件大小:
软件介绍
一、数据计算
以图1所示表格为例,我们需要计算每个人的总和以及每季度的平均数。
首先将鼠标定位于第二行第六列交叉处(即F2单元格),此时在功能区会新增加“表格工具”工具栏,在其下方新增“设计”和“布局”选项卡。点击“布局”选项卡“数据”功能组中“公式”按钮,如图2所示。
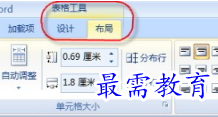
在打开的“公式”对话框中,确认“公式”输入栏中的公式为“=SUM(LEFT)”,如图3所示,确定后就可以得到张三的合计数值了。
其他几个人的合计数字如法炮制。
至于每季度的平均数,我们可以先将鼠标定位于第六行第二列交叉处(即B6单元格),仍然用上面的方法打开“公式”对话框,此时“公式”输入栏中的公式应该为“=SUM(ABOVE)”,我们可以删除该公式中除等号以外的内容,然后单击下方“粘贴函数”下拉按钮,在下拉列表中选择“AVERAGE”,然后在“公式”栏中“AVERAGE”后的括号中填入“ABOVE”,如图4所示。确定后,我们就可以得到需要的平均值了。
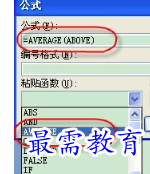
二、格式转换
至于格式转换,有些简单的要求可以在“公式”对话框中实现。比如在C6单元格单击鼠标并打开“公式”对话框,修改相应的公式后,单击对话框中“编号格式”下拉按钮,我们可以在下拉列表中选择相应的数字格式,确定后即可,如图5所示。
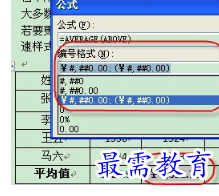
如果要把计算所得的数字完成中文大写格式,那么可以复制该数字,并在相应单元格中进行粘贴,将鼠标定位在出现的“粘贴选项”智能标记上,然后点击其右侧出现的小三角形,在弹出菜单中选择“仅保留文本”单选项,如图6所示。我们也可以用“选择性粘贴”来完成。
现在选中粘贴过来的数据,然后点击功能区“插入”选项卡“符号”功能组中的“编号”按钮,打开“编号”对话框。在“编号类型”列表中选择中文大写格式,确定后就可以得到希望的结果了,如图7所示。
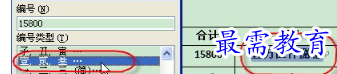
版权声明:
1 本站所有资源(含游戏)均是软件作者、开发商投稿,任何涉及商业盈利目的均不得使用,否则产生的一切后果将由您自己承担!
2 本站将不对任何资源负法律责任,所有资源请在下载后24小时内删除。
3 若有关在线投稿、无法下载等问题,请与本站客服人员联系。
4 如侵犯了您的版权、商标等,请立刻联系我们并具体说明情况后,本站将尽快处理删除,联系QQ:2499894784
 湘公网安备:43011102000856号
湘公网安备:43011102000856号 

点击加载更多评论>>