文件大小:
软件介绍
界面中最上面一行是功能菜单栏,即步骤面板,这些功能选项将直接对视频文件进行处理,从左到右一次选择,它可以控制其它工作区,包括选项面板、时间轴和图库。
中间是预览视频文件的效果的区域,像一个放电影的软件界面一样,在这个区域中上面有荧幕,下面有快进、播放、快退、停止等按钮。
在这些按钮下方是工具菜单,和我们平时用的软件界面不同,一般的工具菜单是在最上方一栏,就是会声会影步骤面板那一行。会声会影的工具菜单却放在软件界面的正中间,第一个工具就是帮助文件,然后依次是撤销、重复、问号帮助、垃圾桶、存盘等选项。
最右边是存放素材的地方,图库中可以包含视频文件、影像(图片)文件,色彩脚本,需要处理的脚本都放在这里的。旁边有一个打开文件的图标,外部脚本可以从这里导入到软件中等待处理。
在整个软件界面的最下面是文件编辑区,即时间轴,在这里有多个轨道,分别可以放入需要处理的脚本、复叠的脚本、标题、音乐、旁白等等,然后在对其中的素材进行剪辑、编辑。
工作界面简单介绍到这里,由于我使用的是会声会影繁体试用版,有些功能的命名和简体版可能有出入,本篇文章将采用前面统一命名的名称。下面我们仔细看看每个功能选项的具体功效。
一、开始
当你在功能菜单上选择开始选项的时候,功能操作区即出现相关的选项命令。我们从图二中可以看到这些命令,“开新文件”、“开启文件”、“预览文件管理员”。
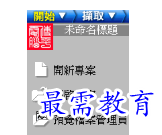
注意这里打开各种文件是指的会声会影处理文件,即VSP格式的文件,只能用视频处理打开。不是建立视频文件,要注意区分。如果是新建文件,则会弹出一个对话框询问具体建立哪种文件,如图三

在这个对话框中,“工作资料文件夹”是指进行视频文件编辑的时候,所以需要的一些文件都要放在这个文件夹中。例如我们有一个视频文件,在处理的时候把它剪辑成了多个视频片断,这些片断文件都是摆放在工作资料文件夹指定的地方。在“选择一个范本”的选项下,实际是选择一个视频文件的模版,选哪一个模板与最后想作成什么格式的文件有关。例如:你想将所有的截取的VCD片段也做成一张精彩集锦VCD的话,那么你可以选择NTSC或PAL的VCD模板。
二、获取视频文件
如果安装了视频设备的驱动程序,例如摄像机、摄像头,可以直接连到电脑上用会声会影现场记录拍摄过程,或者直接从摄像机中获取视频文件。
三、素材
从脚本格式菜单中选择需要处理的格式,可以从外部导入视频文件和图片,或者直接套用色彩和滤镜。例如选择视频脚本,在功能操作区中可以设定所处理的视频文件的影片长短、开始时间、结束时间、素材的音量,以及设定当前视频文件的滤镜效果。在最右边的视频区域可以导入需要处理的视频文件。如图四
版权声明:
1 本站所有资源(含游戏)均是软件作者、开发商投稿,任何涉及商业盈利目的均不得使用,否则产生的一切后果将由您自己承担!
2 本站将不对任何资源负法律责任,所有资源请在下载后24小时内删除。
3 若有关在线投稿、无法下载等问题,请与本站客服人员联系。
4 如侵犯了您的版权、商标等,请立刻联系我们并具体说明情况后,本站将尽快处理删除,联系QQ:2499894784
 湘公网安备:43011102000856号
湘公网安备:43011102000856号 

点击加载更多评论>>