文件大小:
软件介绍
一、选择“音频输入”模式,Mac录屏王提供四种模式:
无:此模式仅能录制画面,不包含声音。
系统声音:此模式下,你可以录制电脑系统中的任何声音。
麦克风: 在此模式下,你可以边录屏边录制自己讲解的声音。
系统声音和麦克风:这个模式能录制电脑系统和用麦克风讲解的声音。
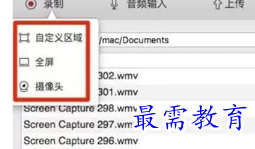
二、选择想要的录制模式
【自定义区域】
点击“自定义区域”可以录制电脑屏幕某部分,单击左键后拖动光标选择某块区域。此模式下,你也可以选择预设的录制范围长宽比,比如480X360、640X360、720P(1280X720),也可以选择为iPhone 4/4S、iPhone 5、iPad等定制的录制范围。
【全屏】
这是游戏爱好者最喜爱的模式,它能全屏录制游戏视频。不过需要注意的是,如果你选择全屏模式,工具栏会自动隐藏。这样的话你需要使用快捷键,或点击状态栏中录屏软件的图标来手动暂停和停止录制。
【摄像头】
当选择使用摄像头录制的时候,你可以选择四种清晰度,包括120P、240P、480P和720P。
【画中画】
值得一提的是,你可以使用“自定义区域”模式录制画中画视频。在录制部分屏幕的时候点击摄像头图标,Mac录屏王将同时录制指定的屏幕范围和摄像头的视频内容。你还可以改变摄像头视频的画面大小和背景颜色。
三、开始录制
选好想要的录制模式之后便可以开始录制了。如果你想结束录制,点击“停止”按钮。录制完成后,录制好的视频会展示在Mac录屏王主界面的视频列表中,你可以选择播放或更改名称、移除或删除文件及转换格式等。
版权声明:
1 本站所有资源(含游戏)均是软件作者、开发商投稿,任何涉及商业盈利目的均不得使用,否则产生的一切后果将由您自己承担!
2 本站将不对任何资源负法律责任,所有资源请在下载后24小时内删除。
3 若有关在线投稿、无法下载等问题,请与本站客服人员联系。
4 如侵犯了您的版权、商标等,请立刻联系我们并具体说明情况后,本站将尽快处理删除,联系QQ:2499894784
 湘公网安备:43011102000856号
湘公网安备:43011102000856号 

点击加载更多评论>>